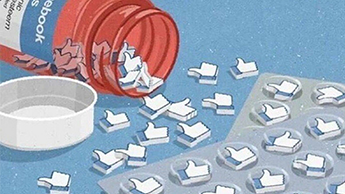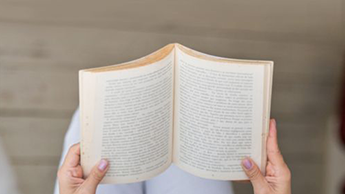近来发现,Windows10系统每升级一次,电脑会出现不能正常关机的现象。我的电脑是2013年自己组装的I3 - CPU的台式电脑,一直很好用,没出现过什么问题。电脑不能正常关机,应该不是硬件的问题。最近发现启用快速启动,电脑开机也出现了问题,是特别慢而不是快速启动,有时还需要重启后才能进入系统桌面。
Windows10系统升级后不能正常关机的原因是什么呢?如何解决Windows10系统升级后不能正常关机及开机的一些问题呢?
操作方法
Windows10系统升级后不能正常关机的原因:Windows10系统每次升级后,默认【启用快速启动】。【快速启动】工作原理:快速启动是将一些本来应该关闭的内核对话,保存到hiberfil.sys磁盘文件中,下次开机时直接将这些内核对话内容写回内存,从而加快系统的启动速度。快速启动会关闭用户会话,但不关闭内核会话,而是将内核会话休眠。电脑完全休眠包含大量正在由应用程序使用的内存页,相比之下内核会话休眠的数据要小得多,这将很大程度的减少写入磁盘所需要的时间。快速启动开机速度之快的奥秘,就在于关机,也就是说关机的彻底程度。但是我们会发现启用快速启动后,关机会比较慢,屏幕暗了之后,要过一段时间电源才能彻底关掉,有时甚至会出现电脑不能关机的现象。我们对快速启动的工作原理了解以后,Windows10系统升级后出现的电脑不能关机的问题,应该出现在【启用快速启动】这里。
Windows10系统升级后不能正常关机问题的解决方法方法一:关闭Windows10系统休眠。操作步骤:右键点击系统桌面左下角的【开始】,在开始菜单中点击【命令提示符(管理员)】;
复制:powercfg /h off 命令,右键点击打开的管理员命令提示符窗口空白处,则命令powercfg /h off 将粘贴到窗口中;
当powercfg /h off粘贴好以后,我们按下键盘上的回车键,不会出现什么提示,退出管理员命令提示符。
进入【控制面板】 - 【电源选项】-【选择电源按纽的功能】,可以看到关机设置下的启用快速启动项消失,即使用powercfg /h off命令,关闭了Windows休眠功能。
方法二:在控制面板中关闭【启用快速启动】功能。使用方法一,我们是关闭了Windows10系统的休眠功能,这样快速启动将不能再启用(如需要启用,必须恢复系统的休眠功能),我们可以在控制面板的电源选项中关闭【启用快速启动】功能。步骤:进入控制面板,左键双击【电源选项】;
在打开的电源选项窗口中,点击【选择电源按纽的功能】;
在打开的系统设置窗口,我们看到了【启用快速启动】且其复选框内打了勾,但此时的勾为灰色不可点击。我们点击:更改当前不可用的设置;
我们点击【更改当前不可用的设置】后,下面关机设置下的项目已变为可点击状态,点击【启用快速启动】去勾,再点击:保存修改,退出。设置后,已关闭【启用快速启动】功能。
恢复Windows10系统【快速启动】如果需恢复Windows10系统的【快速启动】,上述方法一中的恢复方法为:在管理员命令提示符窗口中输入:powercfg /h on(启用Windows休眠)命令,回车即可。
方法二中的恢复方法为:在系统设置窗口中的关机设置下,点击【启用快速启动】打勾,再点击:保存修改。
上述即:Win10系统升级后不能正常关机的原因及解决方法,亲测有效。供朋友们参考使用。