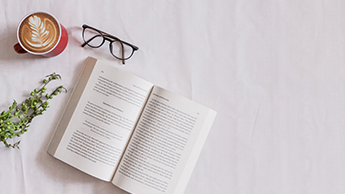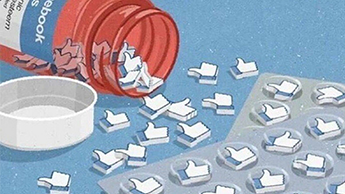在工作和生活中,我们经常需要使用一些图片,但有时图片的尺寸大小不适用,需要修改,今天我就简单教大家用ps来修改图片的大小,以下图为例
等比例改变图片大小
在ps中打开图片,方法是点击左上角菜单栏中的“文件”选择下拉菜单中的“打开”,在弹出界面在电脑中找到目标图片,点击打开即可
然后点击菜单栏中的“图像”选择下拉菜单中的“图像大小”
可以看到打开图片的尺寸大小和图片大小
我们来修改图片的大小,图片默认是勾选等比例放大和缩小的,所以我们只需要更改宽度一栏的大小就行,这里我们输入宽度为“700”单位选择为像素,下面高度自动等比例变成“438像素”,点击确定,即可看到图片尺寸变小了,下方图片大小也变小了
制作我们想要的大小的图片
点击菜单栏“文件”,选择下拉菜单中的“新建”,输入我们想建立的图片尺寸,这里以600*600px为例,点击确定
可以看到一个新建立的编辑窗口,主界面的尺寸为600*600px
回到图片打开界面,鼠标左键点击图片不松开,拖动图片到刚才新建立的编辑窗口,松开鼠标左键,就可以看到我们打开的图片出现在新编辑窗口的主界面内了
点击菜单栏的“编辑”,在弹出下拉菜单中选择“自由变换”,可以看到图片四周出现方框,现在我们将鼠标左键移动到边框上,可以拖动边框改变图片大小
修改后,我们这里为了不使得图片变形,就截取一部分图片作为最终效果
存储步骤
点击菜单栏“开始”,在弹出下拉菜单中选择“存储为”
选择在电脑上的存储路径,选择图片的格式,并给图片命名,点击保存即可