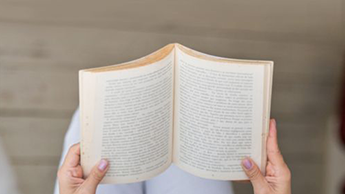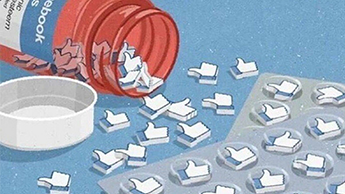AutoCad是一个十分常用的绘图软件,在各类工程制图中,AutoCad拥有很强的编辑性,可以很好的编辑我们的各个部位的详细内容,此外,目前多数使用的绘图软件都可以导入AutoCad文件,使得AutoCad可以很好兼容和穿插到各个不同的绘图软件中,下面我们来看看如何进行AutoCad的入门。
操作方法
AutoCad入门时,我们需要先了解AutoCad的整体的操作页面,我们使用的目前都是2013左右版本,此类版本第一次打开为新页面版本,我们可以进行调整变为原始的经典版。
在AutoCad窗口的最上方,点击“草图与注释”,系统会弹出一个下拉的菜单栏,在其中选择“AutoCad经典”,即可进行操作面板的切换,系统需要加载一定时间。
AutoCad经典版的画面和多数的绘图软件面板相同,我们可以根据自身的习惯进行选择,选择AutoCad经典版,或者最新的AutoCad操作面板,上方可以看到很多的快捷按键。
在AutoCad左侧有一条操作栏,面板上是多种线条工具,我们可以直接点击使用,或者将鼠标移动到上方,等待一段时间后会出现系统的提示信息。
鼠标停留在一个功能键上部一段时间后,就会弹出系统提示,如果AutoCad的安装文件齐全,设置合理,还会有具体的画面步骤进行详细的命令使用说明,在最下方为快捷方式。
在AutoCad的使用中,快捷键是最重要的提升绘图速度的方式,下面我们来看看如何使用AutoCad的快捷键,首先取消所有的命令,回到绘图页面,直接输入命令键,我们输入“L”系统会自动弹出一系列命令。
AutoCad弹出窗口的命令顺序都是不变的,如果我们需要第一个命令“LINE”,可以直接按下空格键或者“Enter键”即可直接确定第一个命令,“LINE”直线命令。
进入到AutoCad的一个绘制命令后,在下方会有自动的系统提示,所有的命令都有系统提示,因此我们可以很轻松的使用新的命令,直线命令十分简单,单击一个位置确定起点,即可拖动绘制。
如果我们想要绘制水平垂直的直线,可以按下“F8”(正交锁定)这样在AutoCad就不能够绘制斜线,只能够进行水平或者垂直线段的绘制。
开启正交锁定功能后,我们连续绘制线段,来绘制一个简单的矩形,绘制三条边十分简单,但是最后一条边,会发现我们无法很好的将起点和终点进行结合,此时我们需要用到AutoCad的其他基础功能。
点击一条直线,可以看到,直线会变成虚线,并且显示很多的蓝色实心方块,这些蓝色实心方块是重要的关键点,我们可以对关键点进行调整,来进行图形的修改。
点击边缘地带的小方块,即可进行拖动修改AutoCad直线的线长,拖动时会有系统的自动查找和对齐辅助线条,配合系统辅助,调整两个线条的长度,即可让两条线条进行相交,这样AutoCad的基本操作就基本了解。