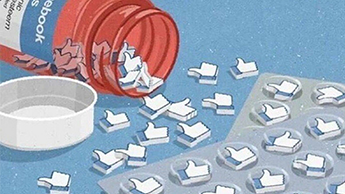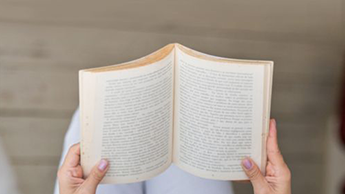操作方法
OneNote的整体架构在所有的支持平台当中大体相同,但用户界面上的区别也的确存在。如果你的计算机运行的是Windows 8或Windows 10,OneNote就已经预装在了系统当中,你只需点击Windows键然后输入OneNote便能找到它。如果没有的话,你也可以开启Windows应用商店,搜索OneNote,然后点击安装。
创建笔记本:“笔记本”是OneNote当中最重要的元素之一,它们就像是Windows当中的文件夹,但每个单独的页面会作为独立的列表项目出现。想要开启笔记本视图,你只需点击窗口左上角的菜单键即可。
你的默认笔记本是以你的名字为标签的。如果你只想要添加几条新的笔记,那就点击你的笔记本并返回默认开始视图便可。但如果你想要创建新的笔记本,那你需要点击“笔记本”旁边的加号,输入新建笔记本的名称,然后点击回车。
开始视图:OneNote的开始视图由“分区”和“页面”两部分组成。前者位于编辑工具的下方,而后者在窗口左侧位置,是OneNote当中最小的组成部分。你可以在分区当中点击加号来创建新的分区,想要重命名的话,只需点击鼠标右键或对其进行长按(触屏),然后点击“重命名分区”便可。此外,你还可以改变分区的颜色,或是将其固定到开始菜单。
OneNote的开始视图由“分区”和“页面”两部分组成。前者位于编辑工具的下方,而后者在窗口左侧位置,是OneNote当中最小的组成部分。你可以在分区当中点击加号来创建新的分区,想要重命名的话,只需点击鼠标右键或对其进行长按(触屏),然后点击“重命名分区”便可。此外,你还可以改变分区的颜色,或是将其固定到开始菜单。
页面就是OneNote用来存储信息的地方。每一个页面都是一个空白、无标题的笔记,你可以点击当中自动生成的日期和时间来为其创建标题,然后点击其下方的空白处开始内容输入。当你在页面当中插入文字之后,它便会自动对其进行存储,并在所有安装了OneNote的设备当中进行同步。想要创建新的页面,同样只需点击旁边的加号便可。
点击“插入”标签,你便可以在笔记当中添加其他类型的内容,包括表格、文件、图片和链接;至于“绘图”标签,顾名思义,可让你在笔记当中进行绘画或书写,这对于平板电脑来说非常有用;“视图”标签可让你为笔记添加基准线,或是对其进行放大和缩小。
想要同步所有OneNote项目,你只需登录自己的微软账户便可。只要你的计算机或设备连接到了活动的网络,那么你对页面、分区和笔记本的修改就会即时上传至微软的服务器。当你再次开启OneNote(或在另一台设备上使用时),你会看到所有的更改和内容加入都得到了保留。