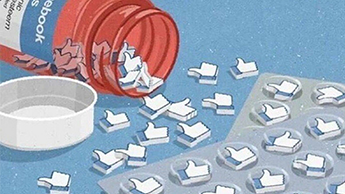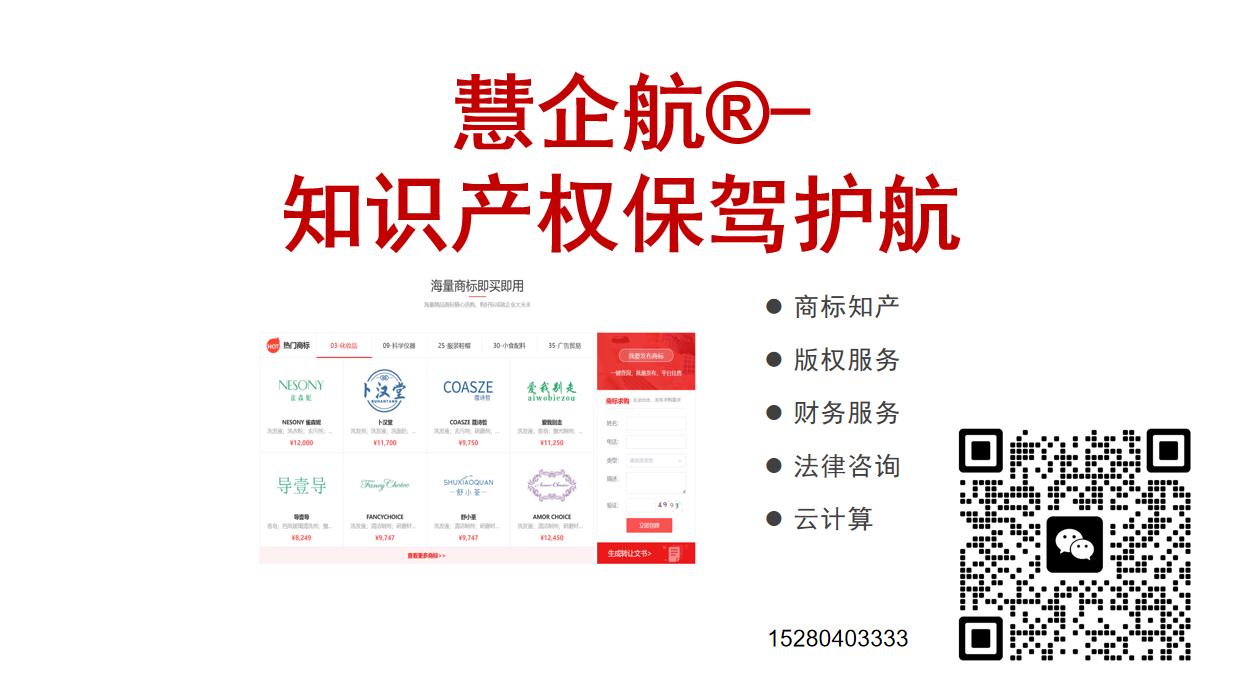是否因为电脑屏幕较亮,很快就耗光了笔记本电池的电量?如果你经常在电脑前工作到深夜,是否想要调低屏幕的亮度来保护双眼?Windows笔记本都内置有亮度调节滑块,你可以用它调亮或调暗电脑屏幕。如果电脑上的亮度滑块不见了,你可以从设备管理器中重新启用它。如果你使用的是台式机,还可以考虑安装第三方软件,来帮助你调节屏幕亮度。
使用亮度调节滑块(仅适用于笔记本)
点击系统托盘里的“电源选项”按钮。它的图标看起来像是一块电池。只有在笔记本电脑上,才能看到这个图标。如果你使用的笔记本电脑上没有显示“电源选项”按钮,请从“开始”菜单中打开“控制面板”,然后选择“电源选项”。考虑到亮度调节是一种节省笔记本电量的选项,因此台式电脑没有亮度调节滑块。点击此处了解调节台式电脑屏幕亮度的具体细节。
点击“调节屏幕亮度”链接。这会打开“电源选项”窗口。当你点击“电源选项”按钮时没有找到这个选项,请点击此处。
在屏幕底部调节亮度滑块。这会调整整个屏幕的亮度。调暗屏幕能节省电池电量,延长电池的寿命。
恢复不见的亮度调节滑块(仅适用于笔记本电脑)
点击“开始” 菜单,输入.按下回车键打开设备管理器。这个程序控制着安装在电脑上的所有设备。当你的亮度调节滑块突然不见时,应该是因为控制显示器的某个软件或“驱动器”出现了某个问题。
展开“监视器”类别。程序里列有不同的类别选项,包括“磁盘驱动器”、“显示适配器”和“键盘”等等。点击“监视器”左边的箭头按钮来展开它。
右键点击列表中显示的显示器,选择“属性”。你只能更改列表中列出的显示器属性。如果你有两个或多个显示器,请先断开其它显示器和电脑的连接,然后选择你要调节的显示器。
点击.驱动程序选项卡。
点击.卸载按钮。在出现的新窗口里,勾选“删除此设备的驱动程序软件”选项,并点击确定按钮来确认操作。
等待系统卸载驱动程序。卸载过程不会花费太长时间。卸载驱动程序后,设备管理器列表会立刻刷新,你会注意到此时“监视器”选项不见了。
点击“设备管理器”窗口顶部的“扫描检测硬件改动”按钮。它是一个小的正方形按钮,图标是一台前面有放大镜的计算机。点击这个按钮,程序会自动扫描系统中新安装的硬件(在这里并没有新安装的硬件)。
确认监视器设备重新出现在列表中。当设备管理器扫描硬件更改时,它会自动为显示器重新安装基本的微软驱动器。这样应该能重新启用亮度调节滑块功能。
重启电脑。这一步可能不是应用更改的必需步骤,但是重启电脑也没什么坏处,可能能帮你省去后面的麻烦。
尝试调整屏幕亮度。重启电脑后,点击系统托盘里的“电源选项”按钮,找到恢复出的屏幕亮度调节选项。如果还是没有亮度调节滑块,那么可能是因为你的显示适配器不支持它。你可以尝试更新显卡的驱动程序或使用其它方法来解决这个问题。
使用“f.lux”程序调整显示器(适用于笔记本和台式机)
下载f.lux 软件。“f.lux”是一款根据时间变化和房间亮度而自动改变屏幕色温的免费软件。当你在深夜使用电脑时,它能将屏幕调成柔和护眼的偏黄光,让双眼更舒适。我们不推荐设计师或其它依赖于精准色彩的工作人员使用“f.lux”程序。
下载程序的安装包后,双击安装文件。这会按基本的配置设置运行安装进程。
选择你的位置。“f.lux”程序使用你的定位来读取当地的日出日落数据,并按此来自动过渡调节屏幕色温。
选择你房间的照明灯。告诉“f.lux”你使用的是哪款照明灯,能让它将屏幕的色温匹配、模拟成房间照明的亮度。这能将晚上的屏幕调暗,白天时的屏幕亮度依旧保持正常。
如果f.lux 不能正常工作,请更新显卡驱动程序。程序遇到问题时,这是最简单的修复错误的方式,它能修复大部分问题。