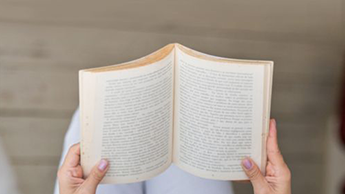你上周末拍摄了很多照片,iPhone上的空间都被占用了,你希望能把照片保存到计算机?好主意!然而,也许你不太清楚如何能把图片传输到计算机上。本文将为你介绍如何通过有线连接的方法或者自动通过Wi-Fi的方法,把图片转移到计算机上,从而能腾出电话中的空间,让你能在下一个周末拍摄更多的照片!
把图片传输到PC
连接iPhone。使用iPhone自带的连接线,其中一端连接电话,把另一段的USB接口连接到计算机或USB集线器。
打开图片库。点击"开始"按钮,在搜索栏中输入"图片库"。在结果列表中,点击"图片库"。
点击"首页"选项卡。打开后,点击"导入图片"。
选择你的iPhone。在"导入图片和视频"对话框中,找到并点击你的iPhone,然后点击"导入"。
点击"更多选项"。选择图片的保存位置以及用于确定保存格式的文件夹和文件名。
选择导入方法:启用"查看,组织和分组项并导入"或者"马上导入所有项",然后点击下一步。
完成。在对你的图片进行查看、组织或指定标签后,点击"导入"。
把图片传输到Mac,手动方法
连接iPhone。使用iPhone自带的连接线,其中一端连接电话,把另一段的USB接口连接到计算机或USB集线器。
打开iPhoto。如果它没有自动打开,可以在Finder中打开它。
选择你的iPhone。iTunes打开后,你将在"设备"下的源列表中看到你的iPhone图标。点击它将能看到你的照相机中得所有新图片。注意:根据你要导入的图片数量,可能需要一定的时间才能看到所显示的图片。
选择要导入的图片。如果你希望导入所有图片,点击"导入 [n] 图片"按钮。否则,选择一张或更多图片,然后点击"导入所选"。选择图片后,"导入所选"按钮将变成蓝色。否则,"导入 [n] 图片"按钮将高亮显示。完成后,你的选择将从iPhone转移到"最近导入"部分,相关图片将被显示。
把图片传输到Mac,无线方法
在你的iPhone上启用照片流。打开设置控制面板,把列表往下滚动,找出并轻触"iCloud"。
轻触"照片流"。在iCloud控制面板,往下滚动并轻触"照片流"。
启用"我的照片流"。如果该项关闭了,轻触它将其设为开。
设置iPhoto首选项。在iPhoto菜单中,选择首选项。
启用"自动导入"。点击顶部的照片流,并确保照片流面板中得自动导入被选中了。
传输图片。很快,你的图片将倍自动地导入iPhone的图片库中:所需时间将取决于网络速度、队列中的图片数量以及其他因素。
特别提示
在上传图片时,把它们组织管理好可能要花一点时间,但从长远来看,当你有上千的图片并希望从中找出其中某一图片时,这是非常值得的。
如果你尝试手动地导入某一已经通过无线方法上传的图片,iPhone将进行识别,并给出你是否要导入复本的选项。